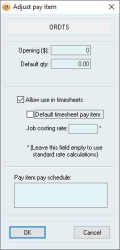Adjust pay item
The Adjust pay item form manages the Pay item details for a specific employee. The form is activated by double clicking on a Pay item while in EDIT mode in the Pay items tab of the Employee form.
Module: Payroll
Category: Adjust Pay Item
Activation: Main > Payroll > Employees > Pay item tab > Double click pay item
Form style: Single instance
Special actions available for users with Administrator permissions:
- None
Database rules:
- None
Reference: Number
This is the opening value for the pay item for this employee. It is used only when you are going live part way through a financial year (otherwise the opening $ value of all pay items for a new financial year should be $0)
Reference: Number
This is the quantity that is used on each new pay run when this pay item is added to the pay run for this employee. The quantity is always in terms of the unit of measure of the pay item and is only available when the pay item’s “Default quantity” field is set to Custom. This field is typically used when the quantity for the employee would differ from that of other employees - for example, a meal allowance my have a default quantity of 5 for someone who regularly has 5 days meal allowance each pay.
Reference: Yes/no
This option allows the employee to use the pay item in their timesheet entries, and must be ticked if you want to enable auto transfer of timesheets to your pay run.
This option will only be available if the unit of measure of this pay item is HOURS or EACH. Because a pay item measured in DAYS cannot be used on a timesheet, it is not allowed to have these options set for it.
Reference: Yes/no
This option will only be available if Allow use in timesheets has been ticked, and allows you to set the pay item to be the default pay item on the employee's timesheet entries.
Reference: Number
This field allows you to specify a Job costing rate for the Pay item. This is only necessary if you want the job costing calculations for this pay item to be different than the employee's standard rate. If this field is left empty, the rate calculations will use the Job costing rate specified on the Pay details tab of the employee form.
Reference: Text
This field allows you to define a schedule of time periods to which this pay item applies when being used on the Time Clock module only. This field is not used for any other purpose.
By defining a pay item schedule in conjunction with the time clock, you are able to tell Accentis which pay item applies to which period of time worked. For example, if the Award of a night shift employee dictates that they receive a higher rate of pay between the hours of 11pm and 5am, setting a Pay item schedule will mean that Accentis will automatically log the relevant Pay item at the specified times. Another example of how Pay item schedules can be used is by scheduling an unpaid lunch break each day, so the employee does not have to log this break on the time clock every day.
The format of the pay item schedule is as follows:
Each Pay item string is broken into blocks of 9 characters, with a comma separating each block, using the format ABBBBCCCC where:
- A is a number indicating the day of the week (Sunday = 1, Monday = 2 … Saturday = 7)
- BBBB is the Start time, formatted as 4 digits using 24-hour time
- CCCC is the End time, formatted as 4 digits using 24-hour time
If multiple consecutive time periods for the same pay item exist on the one day, you can use multiple ABBBBCCCC blocks or concatenate into a single block with appropriate start and end times.
Example for ordinary pay
207301230,213001600,307301230,313001600
This reads as follows:
- Monday from 7:30am until 12:30pm
- Monday from 1pm until 4pm
- Tuesday from 7:30am until 12:30pm
- Tuesday from 1pm until 4pm
By having a schedule for each pay item, you can determine which hours throughout a working day are applied to which pay items. The correct pay item is automatically selected on the timesheet and for periods that cross pay boundaries, the timesheet entry is split appropriately.
For the Pay item schedule to function, pay items MUST be assigned for every hour of the day and for all 7 days of the week. This means that any time that the employee does not work should be specified in the Pay item schedule as an UNPAID Pay item, as well as scheduling their regular hours and lunch breaks. The Pay item schedule will not function if there is any time without an assigned pay item.
Pay item schedules do not need to be entered manually - please contact Accentis Support if you would like to set a Pay item schedule via an import file.
For more information, please see the Pay Item Schedule page.
Last edit: 20/12/23